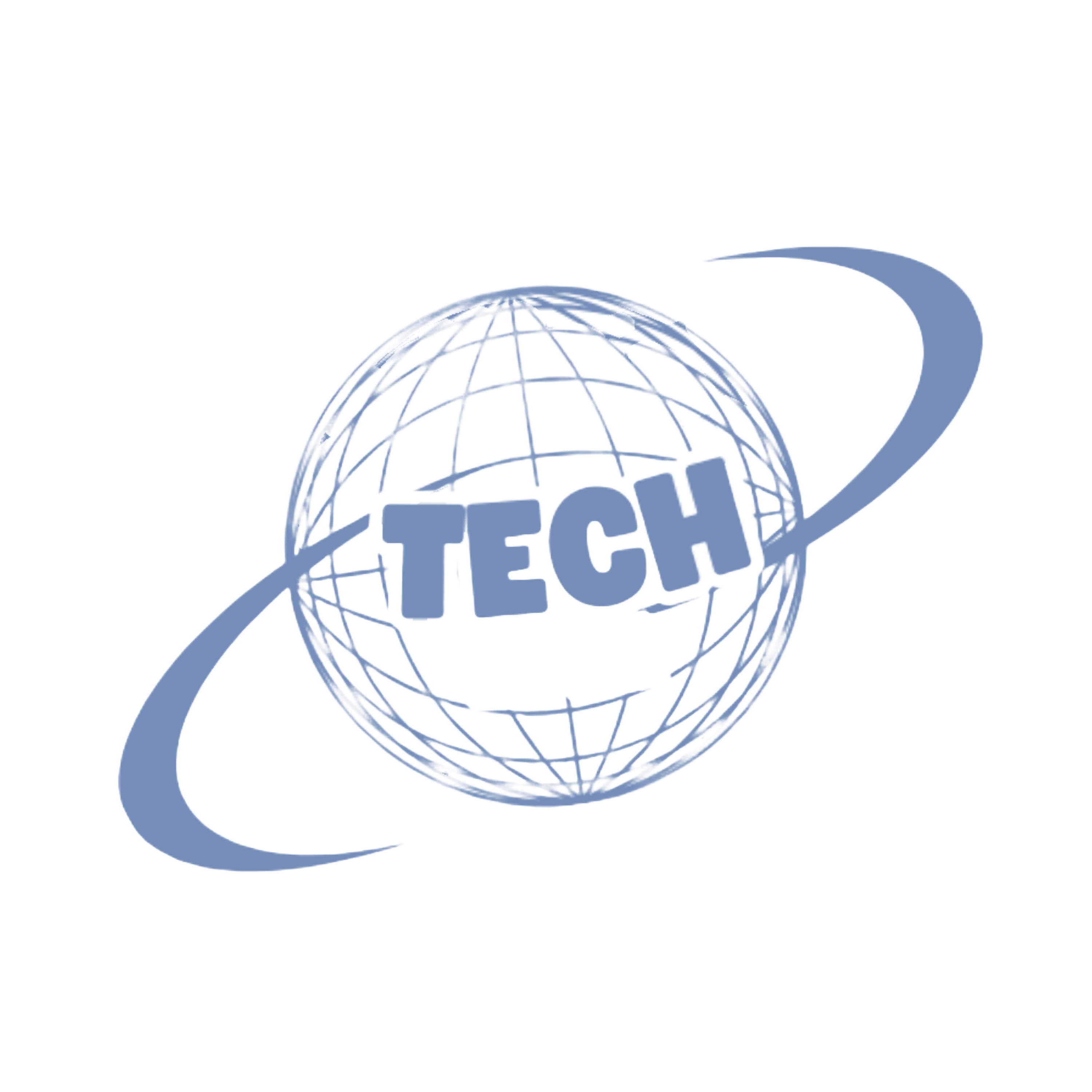A Basic Guide on Contact Transfer from Android to iPhone
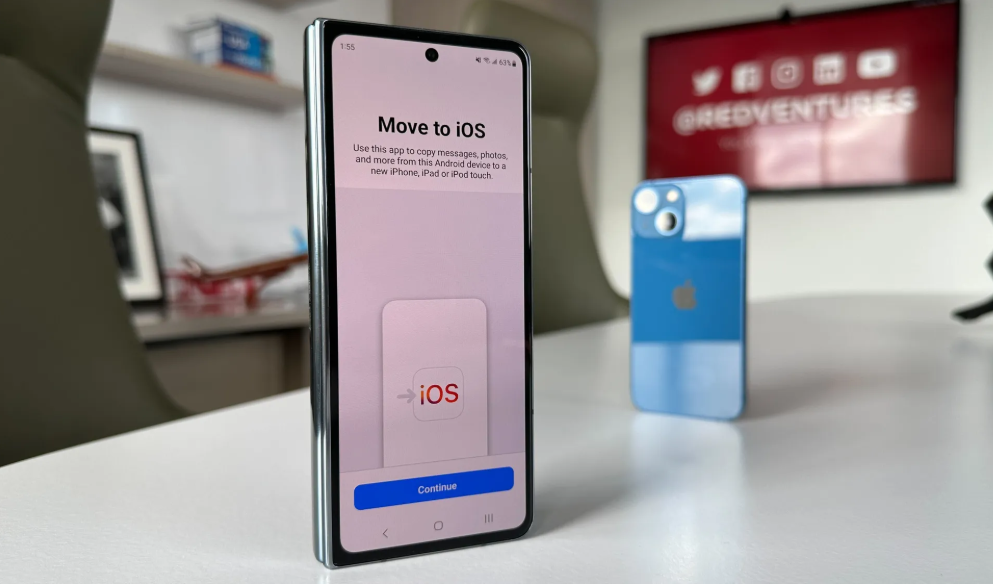
Making the switch from Android to iPhone is an exciting upgrade, but moving contacts could be intimidating. Fortunately, there are several simple ways to make sure your valuable contacts accompany you. Here’s a detailed method to make moving your contacts hassle-free.
Why Move Contacts?
To stay in touch, you need your contacts. Keeping your network intact on your new iPhone is ensured by moving contacts, whether they are friends, family, or coworkers. Here are three secure and efficient methods for transferring contacts.
Using the ‘Move to iOS’ App to Move Contacts
Download and Get Ready
- On your Android device, install the “Move to iOS” app from the Google Play Store.
- Give permissions and accept the terms and conditions.
Configure Your iPhone
- Select Move Data from Android in the Setup Assistant while configuring your iPhone.
Link and Move
- On your Android device, enter the code that appears on your iPhone.
- Start the transfer by selecting Contacts (or other data).
Finish the Procedure
- Give the devices uninterrupted time to complete the transmission.
Advice: This approach is only effective during initial setup. Try the next option if your iPhone is already configured.
Contact Transfer Using SIM Card

Android Contacts Export to SIM
- On Android, launch the Contacts app.
- Select Manage Contacts > Save to a SIM card.
Put the SIM Card into the iPhone
- After inserting the SIM card, go to Settings > Contacts > Import SIM Contacts on your iPhone.
- In a few minutes, your contacts will be visible.
Note: This method necessitates extra steps to sync data online for iPhones with eSIM.
Using a Google Account to Move Contacts
Android Contacts Sync
- Navigate to Settings > Backup > Google.
- Make sure that Contacts is turned on.
On an iPhone, Add a Google Account
- On your iPhone, select Settings > Mail > Accounts > Add Account.
- Turn on Contacts Sync by entering your Google login information.
Look for Contacts That Have Been Imported
- The iPhone Contacts app will display your synced Android contacts.
FAQ
1. Is a SIM card required to transfer contacts?
Indeed! For a smooth contact transfer, use the Move to iOS app or sync using your Google account.
2. Is Bluetooth a Good Contact Transfer Option?
Bluetooth is functional, although bulk transfers are limited and it is slow. It works well for moving one or two contacts.
3. Is it safe to transfer contacts via third-party apps?
Remain with tried-and-true options like Google Sync or Move to iOS. Apps from third parties could be dangerous for security.
In Conclusion
With features like Google Sync, SIM import, and Move to iOS, moving contacts from an Android phone to an iPhone is now simpler than ever. You’ll quickly have all of your contacts available on your new cellphone if you follow these steps.
Upgrade to iPhone without leaving your contacts behind—stay connected effortlessly.